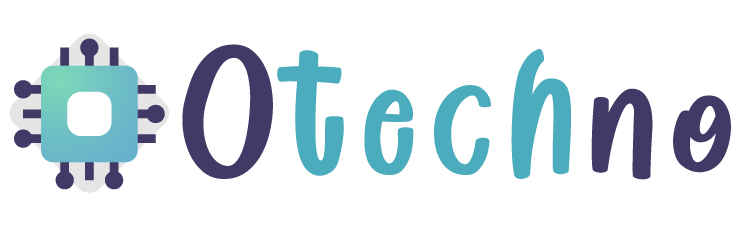It might be good to alter the font size on your computer from time to time,especially to increase screen readability or to modify the interface. It’s simple to do with a few simple steps if you’re using Windows 11 This post will demonstrate how to adjust the font size in Windows 11.
Change Font in Windows 11
1. Click on the Start menu . And select the “Settings” icon. You can also press the Windows + i keys at the same time to directly access the parameters.

2. In the right pane, click on the Accessibility section.

3. In the left pane, click on the “Text Size” option.


4. Now you can adjust the font size using the slider. You can make the Windows 11 system font smaller or larger.


5. To validate the modifications, click the Apply button. The changes will be immediate and apply to the entire interface of Windows 11.
What You Need to Know about windows 11
Windows 11 is the latest version of Microsoft’s operating system, released in October 2021. It brings a host of new features and improvements, including a redesigned start menu, improved taskbar, and better performance.
Design
One of the most noticeable changes in Windows 11 is the new design. It features a centered taskbar, a new start menu, and rounded corners throughout the UI. The new start menu replaces the Live Tiles of Windows 10 with a simpler design that includes pinned apps and recent files. The Start button has also been moved to the center of the taskbar, which Microsoft says makes it easier to access on touch-enabled devices.
Improved Performance
Windows 11 promises to be faster and more efficient than its predecessor. It introduces new technologies like DirectStorage, which allows games to load faster by bypassing the CPU and accessing the graphics card directly. It also includes improvements to multitasking, with the ability to snap up to four apps in place of the two available in Windows 10.
Microsoft Teams Integration
Windows 11 comes with built-in integration for Microsoft Teams, the company’s video conferencing and collaboration platform. This means you can quickly and easily start a video call or chat with colleagues or friends without needing to install the Teams app separately.
Android Apps on Windows
Perhaps the most exciting feature of Windows 11 is the ability to run Android apps natively on the operating system. This is made possible through a partnership with Amazon, who provides access to the Amazon Appstore. This means you can download and install Android apps directly from the Microsoft Store.
System Requirements
Windows 11 has higher system requirements than its predecessor. Your computer must have a 64-bit processor, 4GB of RAM, and 64GB of storage. It also requires a compatible TPM (Trusted Platform Module) chip and a display that supports at least HD resolution. If you’re not sure if your computer meets the requirements, Microsoft has provided a tool that can scan your system and tell you if it’s compatible.
Should You Upgrade?
If you’re currently using Windows 10, you may be wondering if you should upgrade to Windows 11. The answer depends on your needs and preferences. If you’re happy with Windows 10 and don’t need the new features of Windows 11, there’s no need to upgrade. However, if you’re interested in the new design, improved performance, and new features like Android app support, it may be worth considering.
Windows 11 brings a fresh new design, improved performance, and new features like built-in Microsoft Teams integration and Android app support. However, it does have higher system requirements than its predecessor, so make sure your computer meets the requirements before upgrading. Whether or not you should upgrade depends on your needs and preferences, but if you’re interested in the new features and improvements, it’s definitely worth considering.